Начальная настройка конфигурации включает в себя несколько этапов:
1. Создание пользователя с ЭЦП руководителя или с ЭЦП сотрудника
2. Настройка подключения к СУЗ и ГИС МТ
Создание пользователя с ЭЦП руководителя или с ЭЦП сотрудника
При запуске конфигурации откроется нчальная страница, с информацией об актуальных обновлениях, новостях маркировки и т.д.
В нижней части страницы появится собщение «Выберите режим работы». Для этого переходим на соседнюю вкладку «Задайте режим работы пользователя».
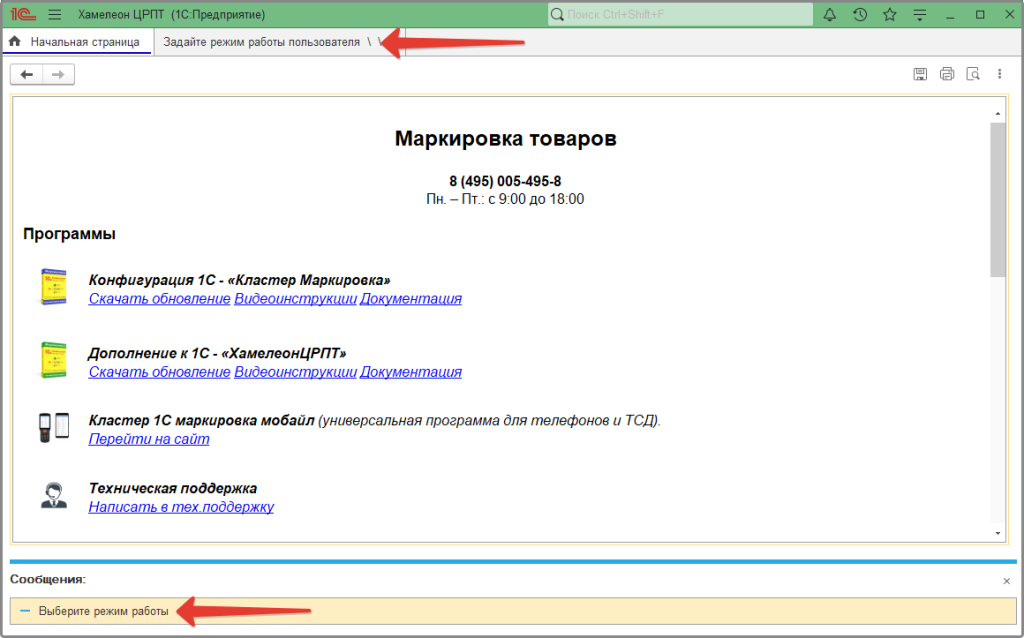
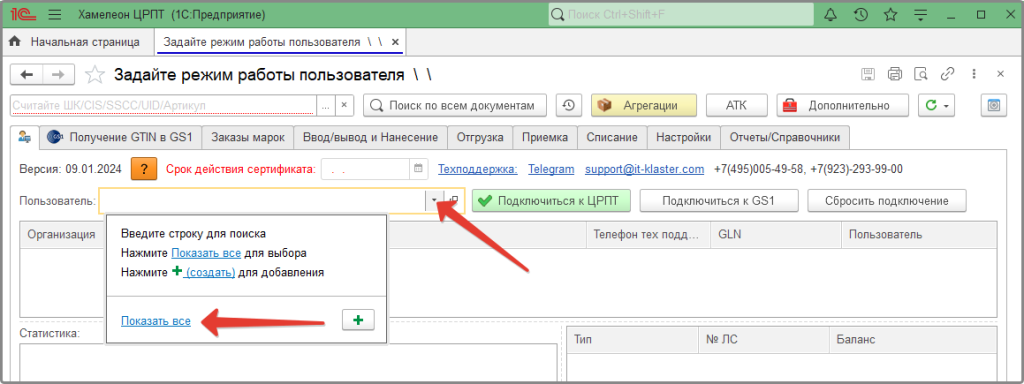
Откроется окно списка пользователей. Так как список пуст, создаем нового пользователя, нажав на соответствующую кнопку «Создать»
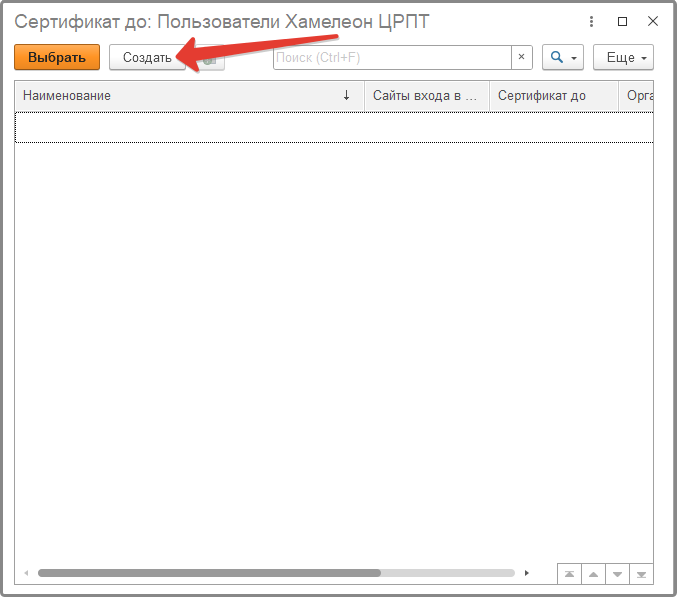
Далее в настройках пользователя, выбираем «Рабочий» режим, для работы с продуктивным контуром.
«Тестовый»- режим работы можно выбрать при наличии у участника доступа к тестовому контуру системы маркировки.
Режим работы выбирается только один раз! В дальнейшем новые пользователи будут создаваться в выбранном режиме работы по умолчанию.
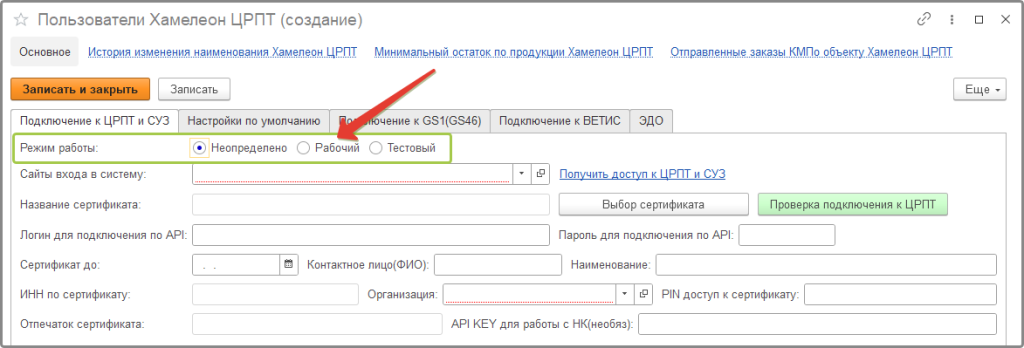
Затем выбираем контур товарной группы, с которой будем работать. В поле Сайты входа в систему нажимаем кнопку «выбрать из списка» ⇒ «Показать все».
В открывшемся списке выбираем нужную ТГ и нажимаем кнопку «Выбрать»
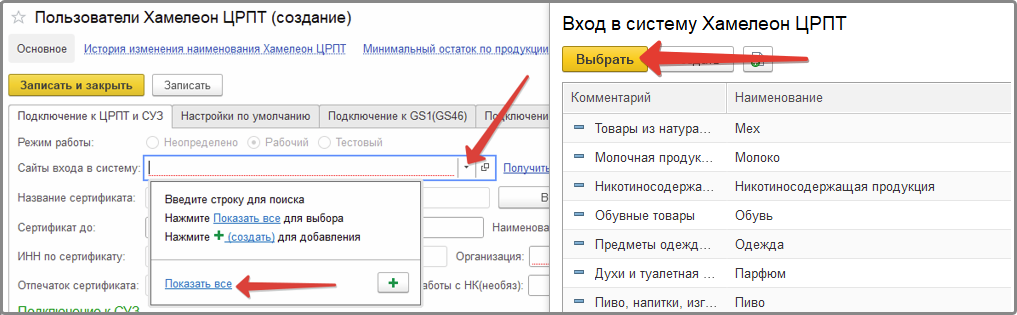
Следующий шаг- выбор сертификата электронной подписи. Для этого нажимаем кнопку «Выбор сертификата»
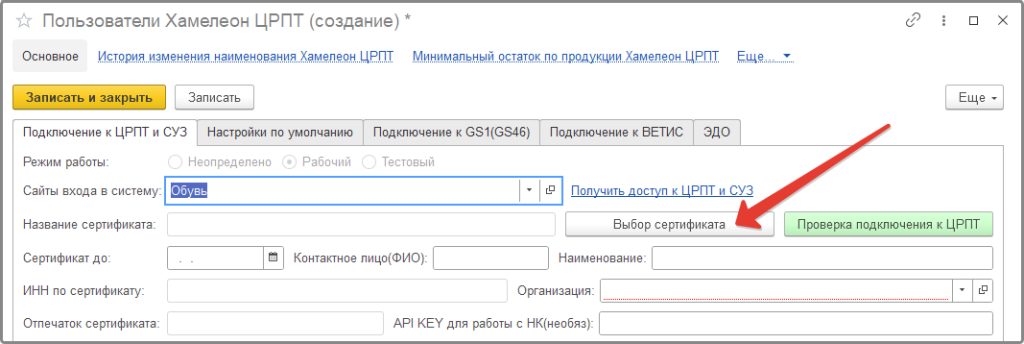
Выбираем сертификат пользователя двойным щелчком мыши. Обязательно проверяйте срок действия сертификата.
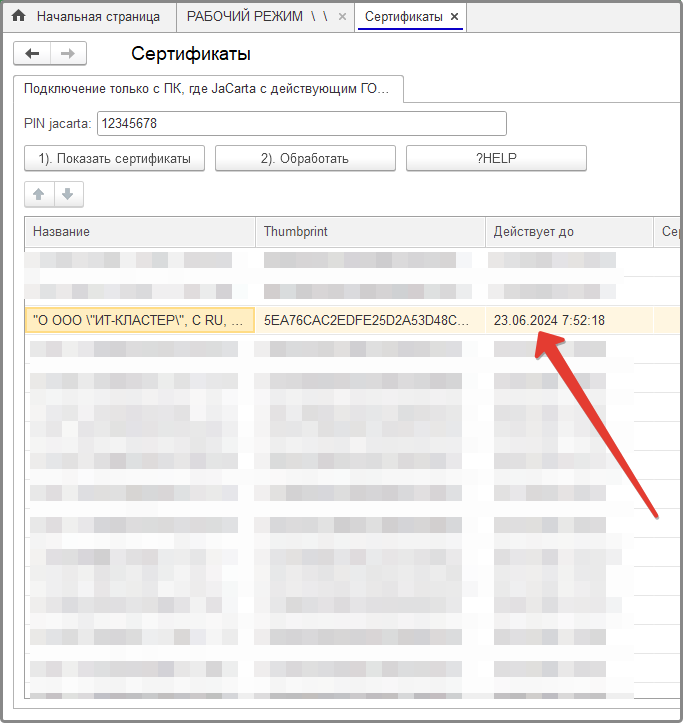
В случае, если выбрана ЭЦП руководителя организации, тогда информация об организации будет подтянута из данных сертификата.
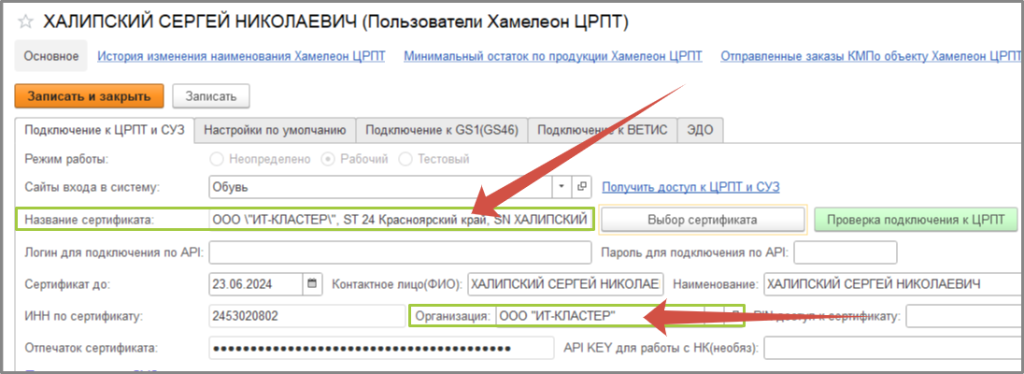
Для работы с ЭЦП сотрудника, выданной на физическое лицо, сначала нужно оформить МЧД в личном кабинете «Честный знак».
После этого выбираем ЭЦП сотрудника(физ.лицо) и в поле «Организация» выбираем нужное из списка доступных.
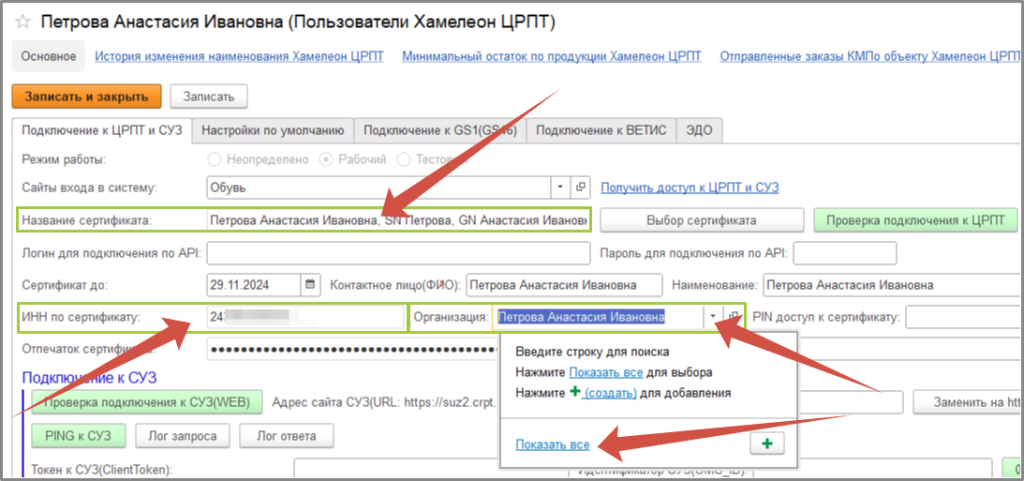
Остальные поля на вкладке заполнятся автоматически по данным выбранного сертификата УКЭП. После этого нажимаем кнопку «Проверка подключения к ЦРПТ
При успешном подключении появится следующее сообщение
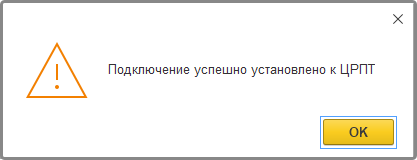
Настройка подключения к СУЗ
Для настройки подключения к станции управления заказами нужно сделать следующее:нажимаем кнопку «0) Получить OMS_ID» далее кнопку «2) Получить динамический токен»
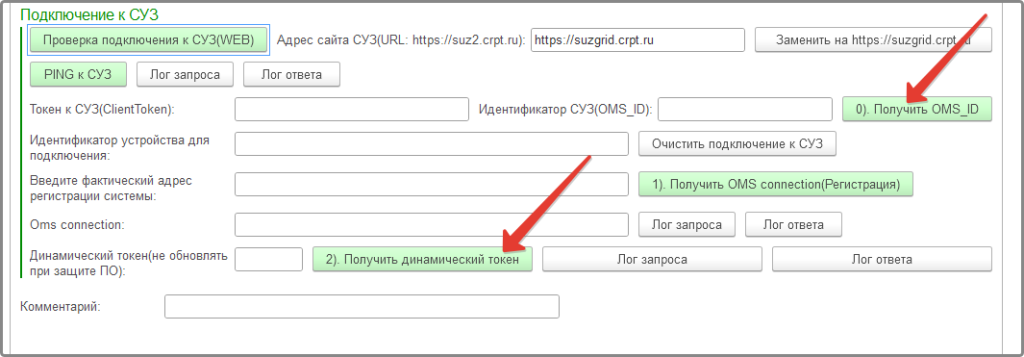
После того, как поля будут заполнены, проверяем подключение к СУЗ, нажав «Проверка подключения к СУЗ(WEB)».
Появится сообщение о подключении.
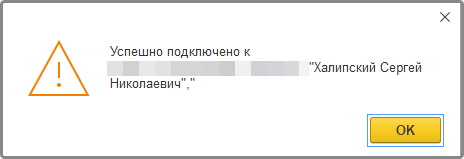
В случае, если не удалось подключиться к СУЗ, заполняем данные для подключения вручную по инструкции.
После успешного получения токена нажмите "Записать и закрыть".

Вкладка настройки пользователя «Настройки по умолчанию»
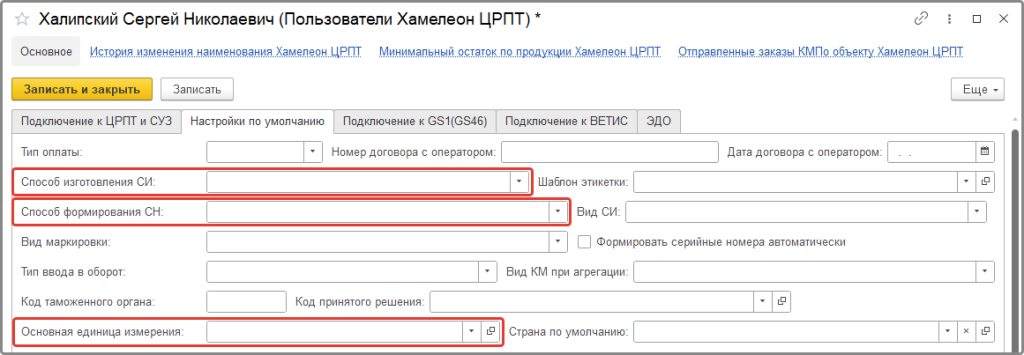
Вкладка настройки пользователя «Подключение к GS1 (GS46)»
При наличии логина и пароля доступа к системе получения GTIN (штрихкодов) их можно ввести в соответствующие поля.
Поля обязательны к заполнению при необходимости заказа GTIN кодов для новых товаров в системе GS1.
Поле Пользователь можно дополнить наименованием ТГ, с которой он работает. Наименование будет отображено в списке пользователей ХамелеонЦРПТ.
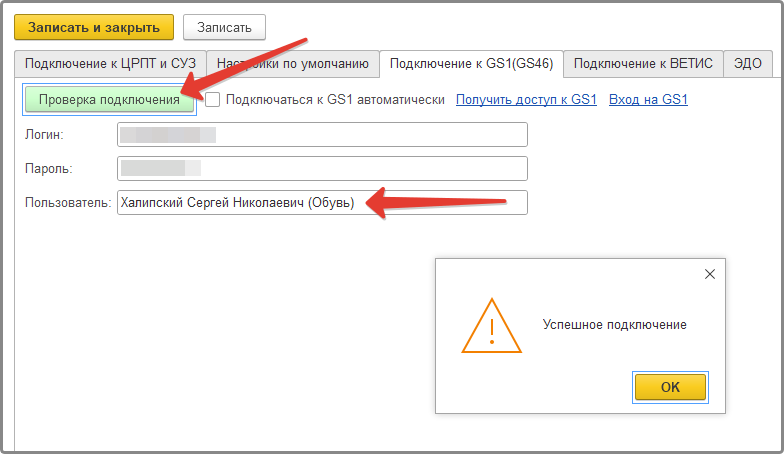
Вкладка настройки пользователя «Подключение к ВЕТИС»
Настройка производится для контуров, за перемещением грузов которого установлен ветеринарный контроль со стороны Россельхознадзора.
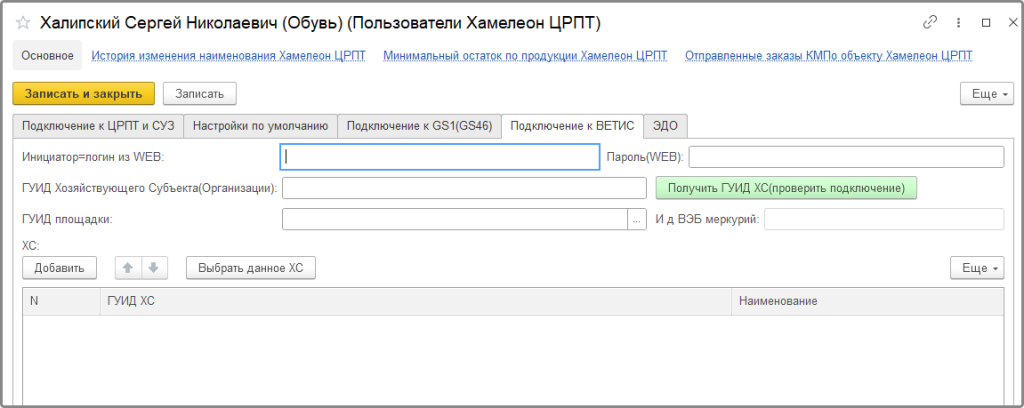
Вкладка настройки пользователя «ЭДО»
Настройка подключения к сервису электронного документооборота.
Необходимо для обмена сопроводительными документами между участниками товарооборота при движении маркированных товаров (смена собственника).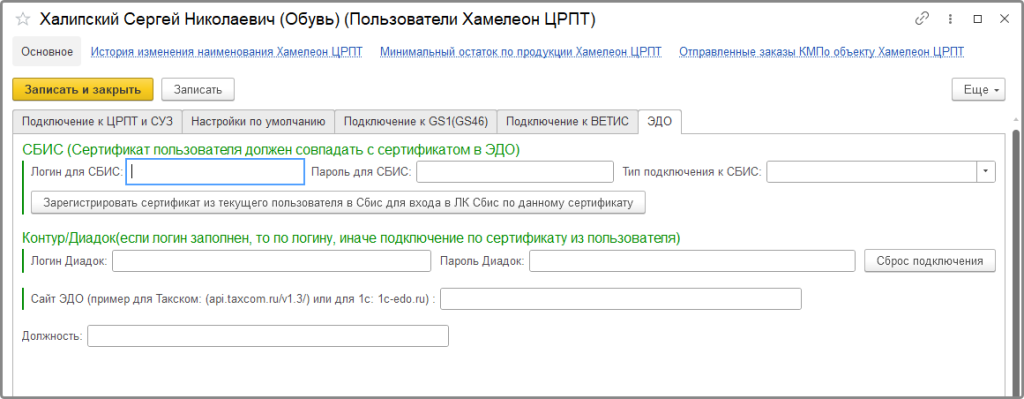
На текущий момент поддерживаются системы СБИС, Диадок, ЭДО Лайт и Такском. Подробная настройка ЭДО описана в инструкции
После заполнения сведений о пользователе требуется сохранить изменения нажатием кнопки «Записать и закрыть».
